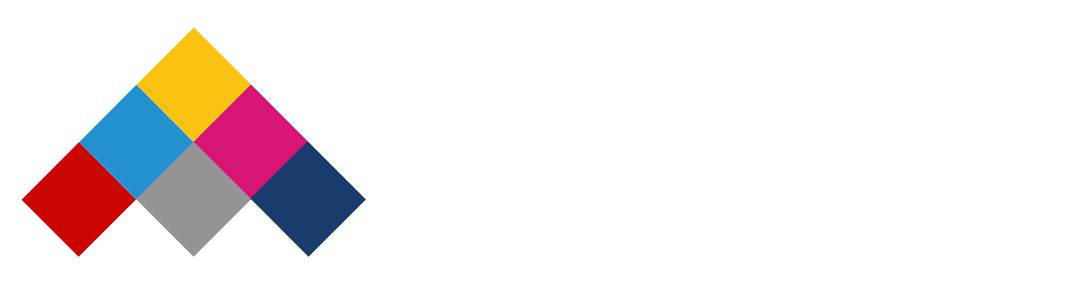Process vs. Spot Color
How to Create Professional Print Files Using Spot Colors
When preparing files for print, understanding spot colors is key to achieving consistent, high-quality results. Unlike CMYK, which blends four inks to create colors, spot colors are pre-mixed inks that provide precise and vibrant tones. They’re ideal for logos, branding, and projects requiring color accuracy across different print runs.
What Are Spot Colors?
Spot colors are specially formulated inks applied as a solid, single layer, rather than being built up from tiny dots of CMYK. This ensures exact color matching and consistency, especially for branding elements that need to look the same across different materials.
When to Use Spot Colors:
- Branding & Logos: Ensures colors remain consistent on all printed materials.
- Specialty Printing: Metallics, fluorescents, and other unique colors not achievable with CMYK.
- Limited Color Jobs: When a design uses only one or two colors, spot colors can be more cost-effective.
How to Properly Set Up Spot Colors in Your Files
To avoid printing issues, it’s crucial to correctly define and apply spot colors in your design software. Follow these steps:
1. Choose Colors from a Standard Library
Professional printing typically uses Pantone Matching System (PMS) spot colors. When designing, select your spot color from the Pantone library to ensure your printer can accurately reproduce it.
2. Define Spot Colors in Your Design Software
In Adobe Illustrator, InDesign, or Photoshop, you can set up spot colors through the Swatches Panel:
- Open the Swatches Panel
- Click the New Swatch button
- Select Color Type: Spot Color
- Choose your desired Pantone color
3. Convert Objects to Spot Colors
Ensure that all design elements using spot colors are properly assigned. Avoid using RGB or CMYK for elements that should be printed as spot colors.
4. Check Separations Before Exporting
Before sending your file to print, preview the color separations to confirm that the spot color appears as a separate plate. In Adobe Acrobat or InDesign, use the Separations Preview panel to verify.
5. Save & Export Correctly
When saving your final file for print, follow these best practices:
- Format: PDF/X-1a or PDF/X-4 (preferred for professional printing)
- Color Mode: Ensure spot colors are properly defined and not converted to CMYK
- Bleed & Crop Marks: Include them to ensure proper trimming
Spot colors help maintain color accuracy and vibrancy, making them essential for professional print projects. By setting up your files correctly, you’ll ensure your designs look as intended when printed.
Need help with spot color printing? American Marketing has you covered! Contact us to bring your designs to life with precision and quality.